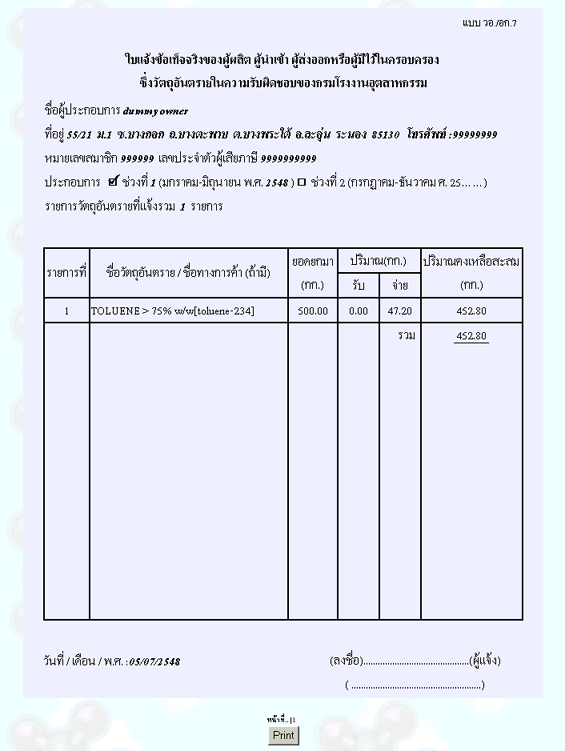1. เข้าใช้ระบบ จาก URL= http://www2.diw.go.th/haz/index.asp โดยคลิกที่ E-services หรือที่ การยื่น แบบ วอ./อก.7 และ วอ./อก.7 ดังรูป
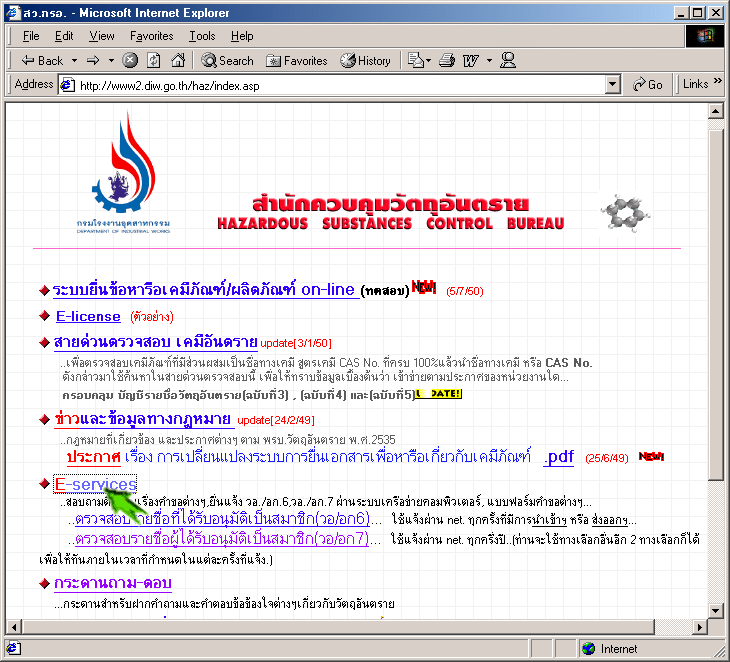
2. เข้าสู่ระบบฯ โดยคลิกที่เมนู E-services แล้วคลิกที่เมนู รับแจ้ง วอ/อก.7 ดังรูป

3. ป้อนรหัสสมาชิก และรหัสผ่าน แล้วคลิกเมนู OK ดังรูป

4. บริษัทท่านจะปรากฎหน้าต่างนี้ เมื่อท่านต้องการจะแจ้ง วอ/อก.7 ใหม่ ให้คลิกเมนู ประสงค์จะแจ้ง วอ/อก.7 ใหม่ ดังรูป

5. โปรแกรมจะแสดงหน้าต่างตอบรับการแจ้งครั้งนี้ รอสัดครู่หน้าต่างนี้จะปิดไปเอง แล้วจะแสดงข้อมูลตามรูปที่ 10 ขึ้นมา ดังรูป
 |
 |
| ถ้าไม่มีการแจ้งในช่วงปัจจุบันมาก่อน | ถ้ามีการแจ้งไว้ก่อนแล้ว จะผ่านไปรูปที่ 10 เลย |
| รูปที่ 5 | |
6. ให้ท่านป้อนข้อมูลในส่วนที่เกี่ยวกับวัตถุอันตรายทั้งหมด แล้วคลิกที่ปุ่ม หมายเลข 1 เพื่อค้นหาชื่อวัตถุอันตราย ตามข้อ 7. และ ข้อ 8. แล้วป้อนปริมาณที่รับเข้า(ซ้ายมือ) และจ่ายออก(ขวามือ) ตั้งแตลำดับที่ 1 ถึงลำดับที่ 6 และลำดับที่ 9 ถึงลำดับที่ 13 (หมายเลข 2 ) ดังรูปที่ 9 จากนั้นให้ท่านคลิกที่ หมายเลข 3 เพื่อบันทึกข้อมูล
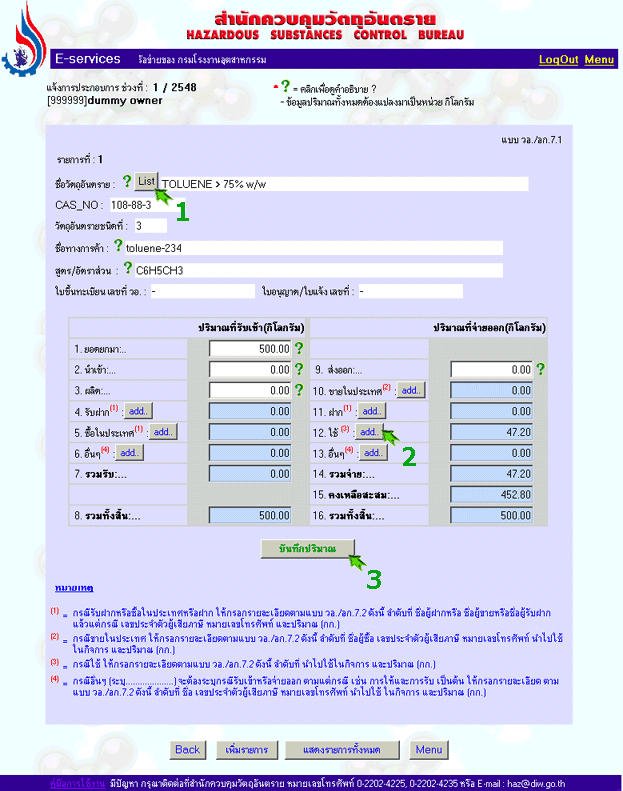
7. ในการป้อนชื่อวัตถุอันตราย ตามรูปที่ 6 เมื่อท่านคลิกปุ่ม ![]() จะแสดงหน้าต่าง PopUp ดังรูป
จะแสดงหน้าต่าง PopUp ดังรูป
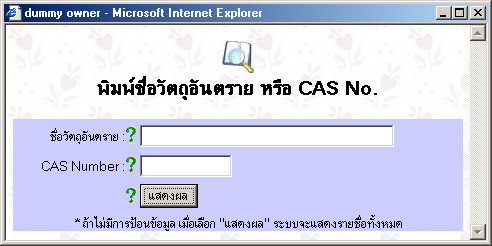
8. ป้อนบางส่วนของชื่อวัตถุอันตราย หรือป้อน CAS No. แล้วคลิก แสดงผล จะแสดงผลเป็นรายชื่อวัตถุอันตรายด้านล่าง แล้วคลิกชื่อวัตถุอันตรายนั้น ดังรูป
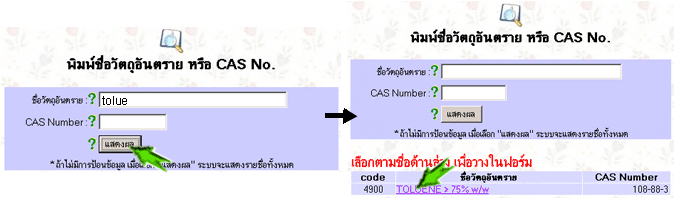
9. จากรูปที่ 6 เมื่อท่านคลิกปุ่ม บันทึกปริมาณ (หมายเลข 2)
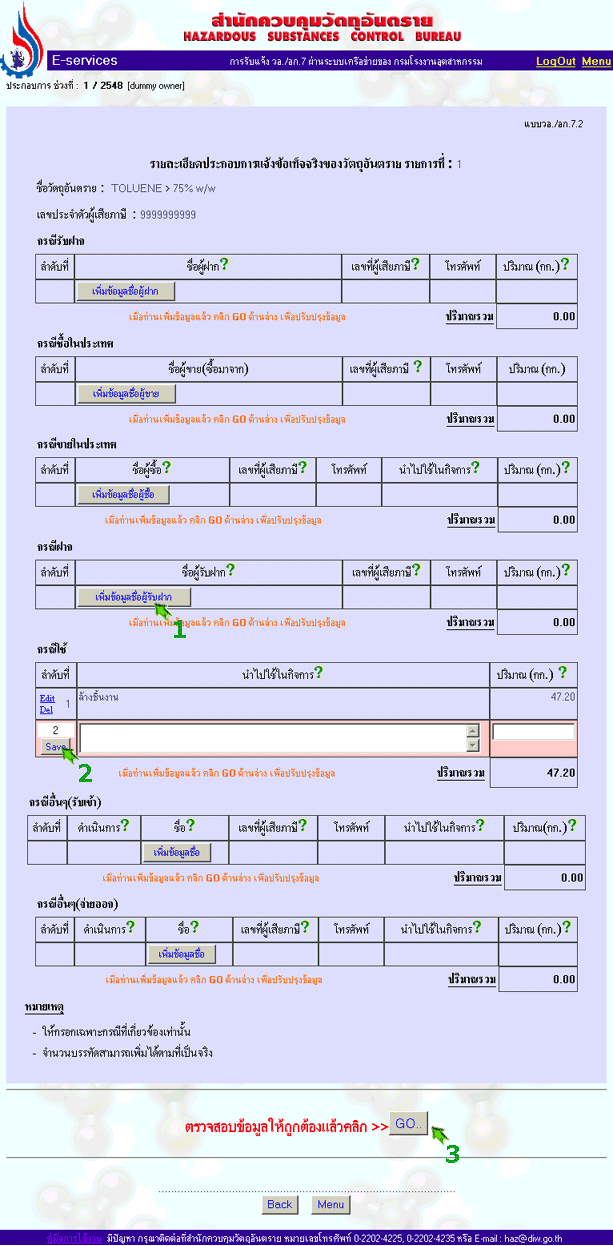
| จากรูปที่ 8 | |
| 1. | เมื่อท่านต้องการจะเพิ่มข้อมูลในกรณีใดๆ ให้ท่านคลิกที่ หมายเลข 1 | 2. | หลังจากที่ท่านป้อนข้อมูลแล้วให้คลิกที่ หมายเลข 2 และบริเวณใกล้กันจะมี ปุ่มแก้ไข (Edit) และปุ่มลบ (Del) เมื่อแก้ไขหรือลบแล้วจะกลับมาหน้าเดิม | 3. | หลังจากท่านป้อนข้อมูลตามกรณีต่างๆ และตรวจสอบความถูกต้อง แล้วคลิกที่ หมายเลข 3 จะกลับไปยังรูปที่ 6 |
10. เรียกดูข้อมูล รายการที่ได้แจ้งไว้แล้ว โดยคลิกที่เมนูแรกของระบบรับแจ้ง วอ./อก.7 ตามรูปที่ 4 แล้วคลิกไปที่ เรียกดูข้อมูลเดิม จะแสดงผลการแจ้งไปทั้งหมดกี่ครั้งแล้ว ให้ท่านคลิกไปที่ เลขลำดับในช่อง ครั้งที่แจ้ง เพื่อดูรายการทั้งหมด

11. เรียกดูรายการทั้งหมดของแต่ละครั้งที่แจ้ง โดย คลิกในช่อง ครั้งที่แจ้งของรูปที่ 10 จะปรากฎรายการทั้งหมดของครั้งที่เลือก ดังรูป
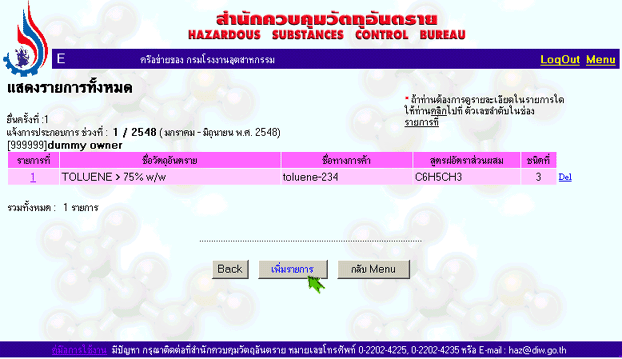
12. ถ้าต้องการ เพิ่มรายการใหม่ ให้คลิกที่เมนู เพิ่มรายการ ในรูปที่ 11 จะปรากฎหน้าต่าง ดังรูปที่ 12 เพื่อป้อนข้อมูลรายการวัตถุอันตรายเข้าไปใหม่
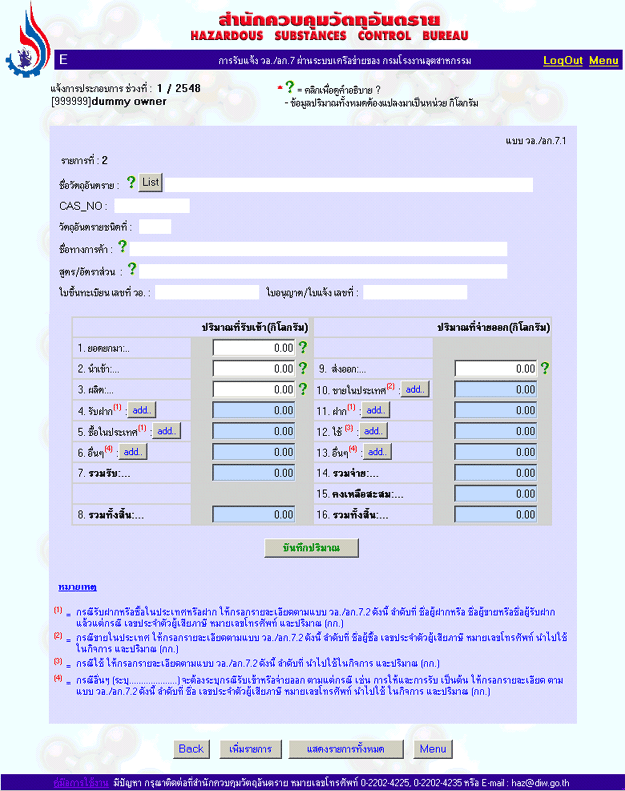
13. เมื่อต้องการพิมพ์ใบรับแจ้ง เพื่อเก็บไว้เป็นหลักฐาน ทำได้โดย คลิกไปที่ เมนูพิมพ์ใบรับแจ้ง วอ./อก.7 ในรูปที่ 13 ให้ท่านคลิกไปที่ไอคอน เครื่องพิมพ์ ที่ เครื่องหมาย A
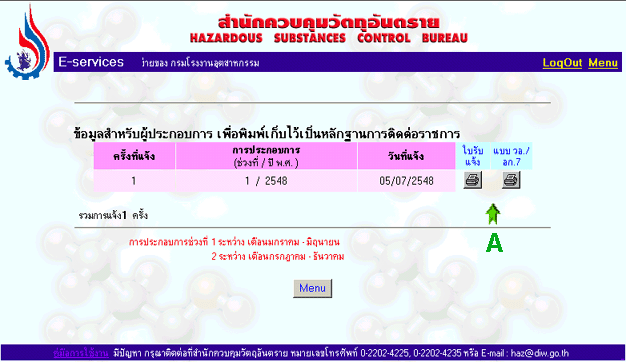
14. ตัวอย่างใบรับแจ้ง ดังรูป

15. ตัวอย่างใบรับแจ้ง วอ./อก.7 ดังรูป